HOW TO FIX NETFLIX APP NOT WORKING ON WINDOWS 10?
By ADMIN| October 4, 2018
CATEGORY : BLOG | BLOG DYNAMIC | BUSINESS TRAVEL | DEV | LATEST NEWS
TAGS :
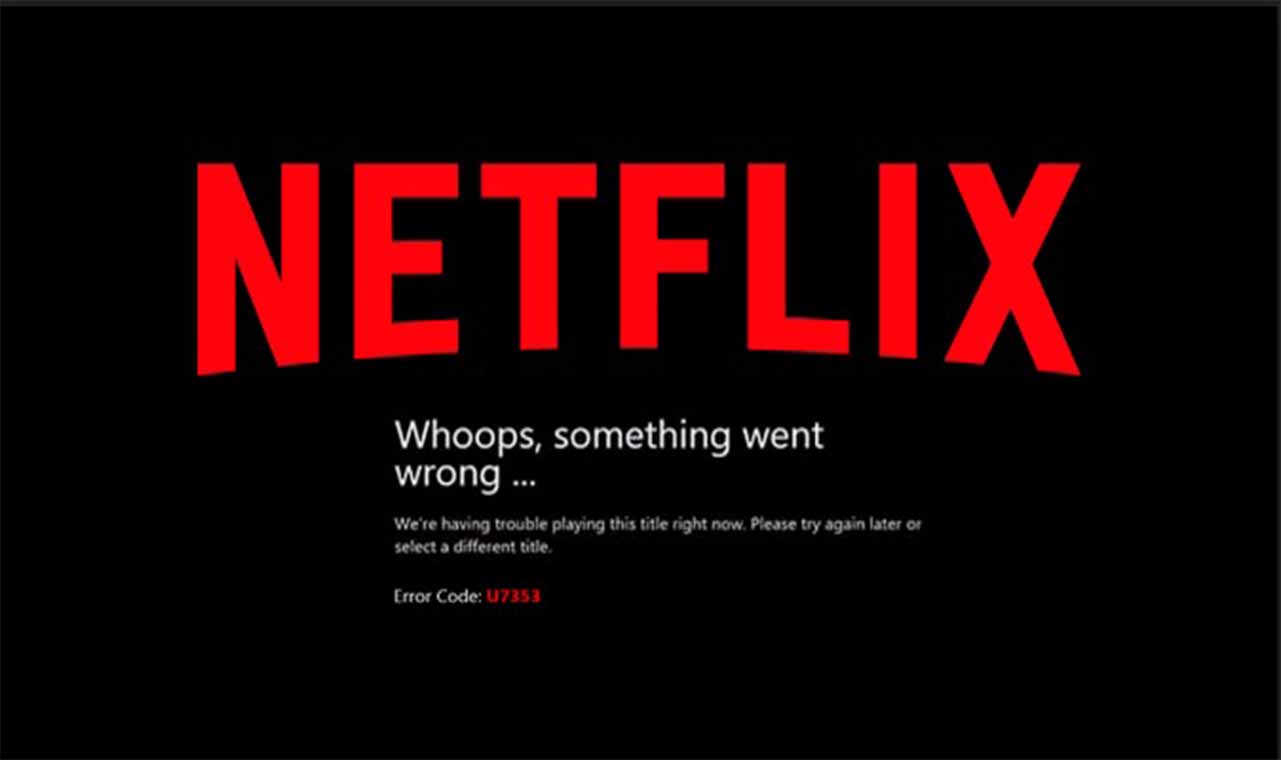
If you are an avid Netflix user, a black screen with no sound, no playback and video lags will drive you crazy. One such recent issue with Windows 10 is ‘Netflix app not working’. It’s seemingly running slow both in the browser & app. You might encounter a black screen every time you try to play a video.An error shows “Whoops, something went wrong. . .with any error code”. Some time it happens whenever you try to launch the Netflix App, it suddenly crashes. You might get an error “Sorry, there was a problem communicating with Netflix. Please try again”. If these are one of the errors you are facing, read on to find the possible causes and solutions to it.
Some time it happens whenever you try to launch the Netflix App, it suddenly crashes. You might get an error “Sorry, there was a problem communicating with Netflix. Please try again”. If these are one of the errors you are facing, read on to find the possible causes and solutions to it.
 Some time it happens whenever you try to launch the Netflix App, it suddenly crashes. You might get an error “Sorry, there was a problem communicating with Netflix. Please try again”. If these are one of the errors you are facing, read on to find the possible causes and solutions to it.
Some time it happens whenever you try to launch the Netflix App, it suddenly crashes. You might get an error “Sorry, there was a problem communicating with Netflix. Please try again”. If these are one of the errors you are facing, read on to find the possible causes and solutions to it.Why This Error Occurs?
There can be various reasons why you’re facing Netflix streaming problems on windows 10.- Due to corrupted file of the Netflix app
- Windows Store app cache
- Due to incorrect network configuration
- There might be compatibility issue with device drivers
- Buggy Windows update
- Maybe due to Windows media element that is preventing playback.
How To Fix Netflix App Windows 10 Not Responding?
Let’s check out some quick repairs for fixing this issue:Basic Troubleshooting Fixes
- Restart the Netflix app.
- Check for Internet connection, sometimes slow network triggers the issue by not communicating with the Netflix server.
- Do not forget to update Windows.
- Check your time zone and region settings are correct.
- Clear Browser Cache.
Advanced Troubleshooting Fixes
Method 1- Allow Netflix App to use the GPU or Graphic Card
Let the app access graphic Card on your Windows for optimum performance. To give access:- Navigate to Settings option on your PC > Click on System > tap on Display.

- Scroll down the list to find “Graphics Setting”. Click it. Under ‘Choose an app to set preference’ select ‘Universal App’ & add ‘Netflix App’ to the second option.

- Click on “Add’ Button.
- The GPU setting of Netflix App would be ‘system default’, click on Options button.

- Set the graphics preferences to “High Performance” and save. Start the app and observe if the issue is still pertaining.

Method 2- Reset the Netflix Window App
- Navigate to Settings > Go to Apps > Click on Apps & Features option. Look for Netflix App, when found click on the Advanced options. Now, under reset section- click on Reset button.

- Just reboot your Windows and again launch the Netflix App. This will surely solve your issue.
Method 3- Flush Current DNS Cache
There might be a possibility that any DNS misconfiguration is causing Netflix app not performing properly. Try flushing the DNS cache and see if it works for you or not. To do so:- Go on start and search for cmd.
- Right-click on the search result Command Prompt and click on ‘Run as administrator’.

- Now, type the following command: ipconfig/flushdns and press Enter.

- Exit the command prompt and reboot your system.
Method 4- Check That All Your System Drivers are Updated
Sometimes, outdated graphic card, audio and other display drivers create nuisance in streaming videos. So, you should regularly check, and update drivers whenever needed. You can update drivers from Device Manager.- Go to Device Manager by right clicking on Start button
- A complete list of all the devices connected to your PC, will be displayed. First check your graphic card drivers are latest or not. Look for ‘Display adapters’, double-click it to see graphic card details and right-click on it and hit ‘Update Driver Software’ option to update the drivers.

- Check all the drivers in the same way and update them on-by-one.
- Download the software Systweak’s Advanced Driver Updater.

- Once you’ve installed the app, just Scan for outdated drivers > Once the scanning process gets completed > you will be taken to a new page where all the outdated drivers would be listed > Click on Update All option.
Method 5- Delete mspr.hds Files
Netflix and other most common video streaming platforms are DRM (Digital Right Management) protected. It uses Microsoft PlayReady to stream DRM contents. These files are prone to cause streaming malfunction. So, you can delete existing files and force Windows to create new mspr.hds file. To delete mspr.hds files, follow the given steps:- Open File Explorer, press ‘win key & E’ together.
- Go to your Windows Drive (usually it’s (C:)
- Head towards the search box at top-right corner, and type “mspr.hds” and hit Enter.

- All mspr.hds files be displayed to you, select all by pressing ctrl + A and right click to delete them.

- Restart your computer and launch Netflix to see if you’ve managed to get out of the error.
