HOW TO ORGANIZE FILES AND FOLDERS USING MAC OS TAGS?
By ADMIN| October 8, 2018
CATEGORY : BLOG | BLOG DYNAMIC | BUSINESS TRAVEL | DEV | LATEST NEWS
TAGS :
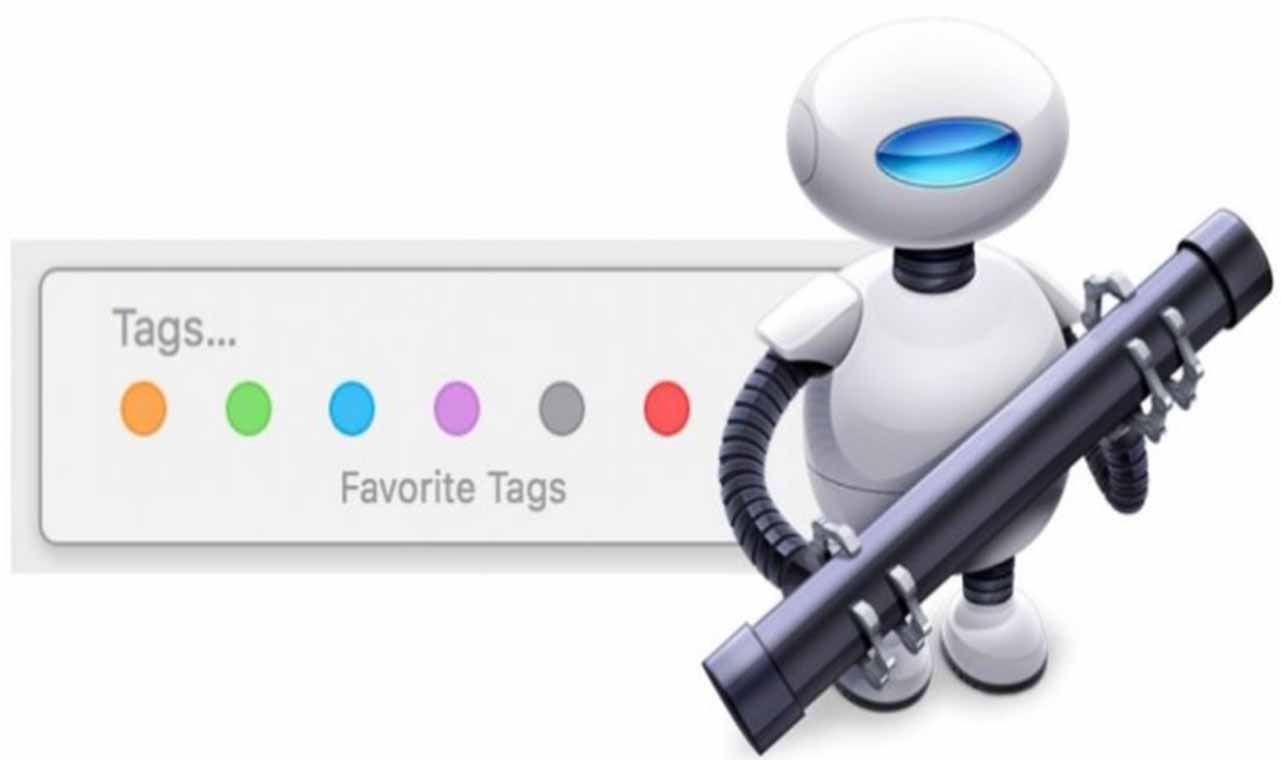
Tags help us stay more organized as it helps in managing files and folders. In mac OS you can add tags to your file and folder. They can be saved on your Mac or uploaded on iCloud. They allow to assign a color code to each tag for better management and identification.With it, you can easily manage a lot of work like:

 Tags[/caption]
Tags[/caption]
- Sort out work that you wish to edit later
- Easy access of important data
- Save article, blog posts that you would like to read in free time
- Tax receipts, receipts that you would need while filing tax or calculating expenses
How to Create, Edit, and Delete Tag in Finder
There are multiple ways of creating tag.Tagging from the Context Menu
To tag a file from context menu follow the steps below:- Select the file and right-click on it.
- From the context menu select Tags.
- This will open a small box with text field here enter the name of the tag.

Assigning More than one Tag
In macOS you can assign multiple tags to a single file/folder. To do so follow the steps below:- Select the file and right-click on it.
- From the context menu select Tags.
- This will open a small box with the previous tag already entered.
- Here, enter the second tag you wish to add to file/folder.

Un-assigning a Tag
After tagging a file/folder you want to remove it as it was added mistakenly. Follow these simple steps:- Select the file and right-click on it.
- From the context menu select Tags.
- In the text field that appears, hit the delete key. The tag will no longer be added to that file/folder.
Tagging from the Toolbar
There is another process instead of using the long process of tagging from context menu. You can call it via the Edit Tags toolbar button. To do so follow the steps below:- Select the file you want to tag.
- A “tag box” will appear near the toolbar button. Use it to tag the selected file.

Tagging a file
To add a tag while saving a file follow the steps below:- Create a file then click on File > Save, or File > Export.
- In the new window that appears, select from the list of already created tags or you can click on Show All to see all the created tags and can add them.
- To remove a tag from the saved file, click on the existing tag field and press the Delete key.

Tagging from the Document menu
Mac OS has a document menu by which you can update file’s name and tags too.To do so, take mouse cursor over documents name and then click menu button, from here you can add and edit tags.
Tagging in iCloud
You can add tag to files stored on iCloud. To do so follow the steps below:Select the file you want to tag and then click on the tag option as shown in the screenshot below to add tags.
Setting Tags preferences
To set tag preference you need to go to the Finder > Preferences.In the Finder Preferences window, click the Tags button.[caption id="attachment_3468" align="aligncenter" width="445"] Tags[/caption]
Tags[/caption]