HOW TO PASSWORD PROTECT A FOLDER IN WINDOWS 10 WITHOUT USING ANY THIRD PARTY TOOL?
By ADMIN| October 12, 2018
CATEGORY : BLOG | BLOG DYNAMIC | BUSINESS TRAVEL
TAGS :
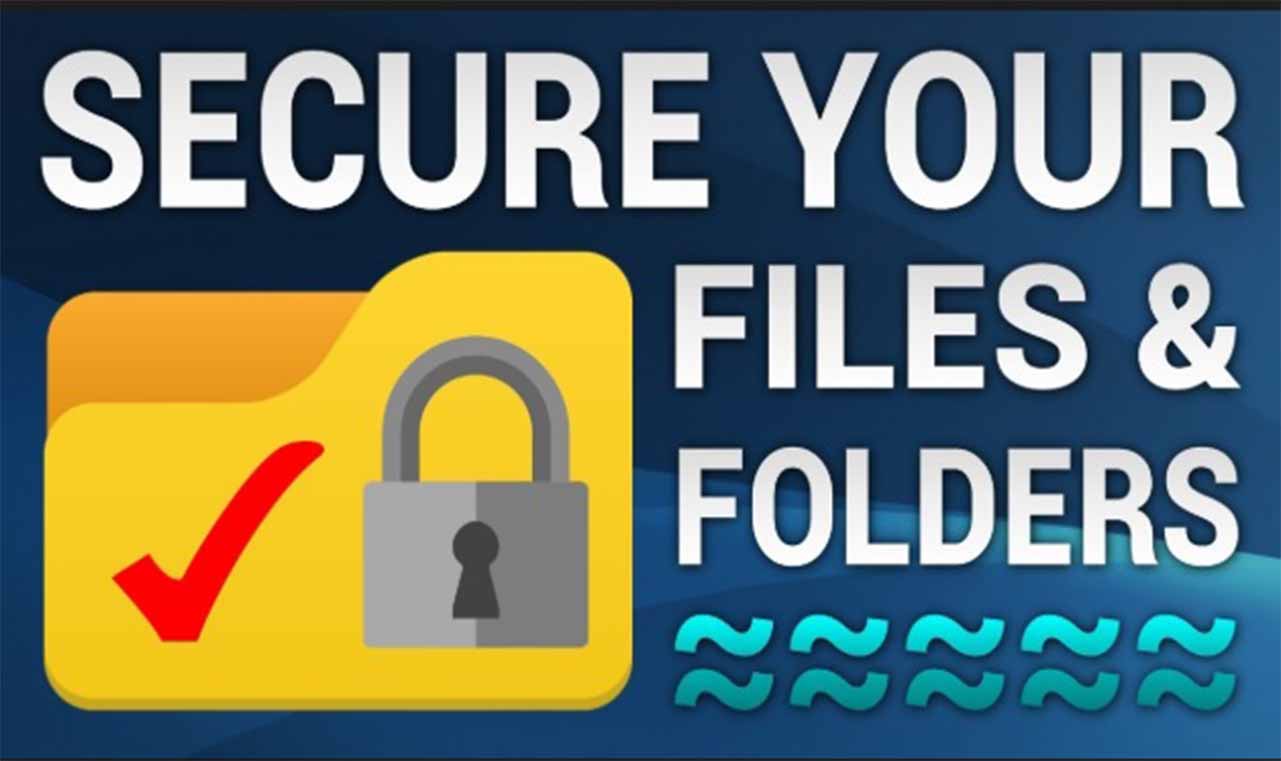
One of the best thing with Windows 10 is that you can keep all your secret files in a folder and set up a password protection. And the best of all you can do it, without spending a single money on a software or tools. Let us see some of the methods to protect folders in windows 10.
 For example:
For example:
Best Ways to Password-Protect Folders in Windows 10
Though there is no official function to set a password for a folder, here are few simple tricks that can help you to lock, hide and encrypt your folders.Folder Encryption Feature in Windows
This is the quickest way to protect your files & folders. If you’re using Windows 10 Home version, you will not get the benefit of this inbuilt feature.To encrypt files or folders:- Head towards the file or folder you wish to encrypt. Right-click and select “Properties” option.
- In the Properties window, go under General tab and tap “Advanced” button.

- A small pop-up box will appear > Check the option “Encrypt contents to secure data”.

- Tap “OK” and then click on Apply > OK.
Using Command Prompt
You can also use Command Prompt function in order to hide your files and folders. To do so:- Go to the Start menu and search for “Command Prompt”.
- Launch the CMD window and execute the following command: cd C:\Users\admin\Desktop\Files (Replace “C:\Users\admin\Desktop\Files” with the path where your files & folder are located)
- Hit Enter button.
- Now execute the command: Attrib +h “Secret Files”. (Replace “Secret Files” with the name of the folder you wish to hide)

Text-Based Folder Locking
Follow the steps below to begin locking your confidential data:- Go to the folder where you want, right-click on an empty space and click on New option > Tap on Text Document.
- It will create a new text file. Open it and type the following script mentioned below:

- Now find the line where it says, “PASSWORD_GOES_HERE” and replace it with the password you want to set.
 For example:
For example:
- Now save the text document and name the files as “FolderLocker.bat”.
- Hit the Save button to generate your Locker Folder. Now start adding the items such as documents, photos, files and entire folders you want to protect.
- Once all your confidential data is filled, open ‘FolderLocker’ file to hide. This time it will ask you to lock the folder in Command prompt window.

- Type “Y” and hit “Enter” key. CMD window will be closed and your locker folder will be hidden. Only “FolderLocker.bat” & “FolderLocker.txt” files will be displayed.

Steps To Unhide/Unlock The Folder?
To unlock or unhide your folder again, follow the steps carefully:- Double-click the “FolderLocker.bat” file, run it. The command prompt will open.
- Enter the correct password to unlock the hidden folder.
- In case you can’t remember the password you have set, you can recall it, by right-clicking on “FolderLocker.bat” file and click on Edit.
- You will able to see your set password in the batch script.
Want to Set up New Password for Your Folder?
In case you want to replace your password, proceed with the below steps:- To edit the new password, right-click on “FolderLocker.bat” file and click on “Edit”.
- Now locate your previous password, in our case we have used “Password@1234”.
- Replace “Password@1234” with your new desired password.
- Save the file again and enjoy the password-protected folder!
