HOW TO BACK UP AND RESTORE STICKY NOTES IN WINDOWS 10?
By ADMIN| January 3, 2019
CATEGORY : BLOG | BLOG DYNAMIC | BUSINESS TRAVEL | LATEST NEWS
TAGS :
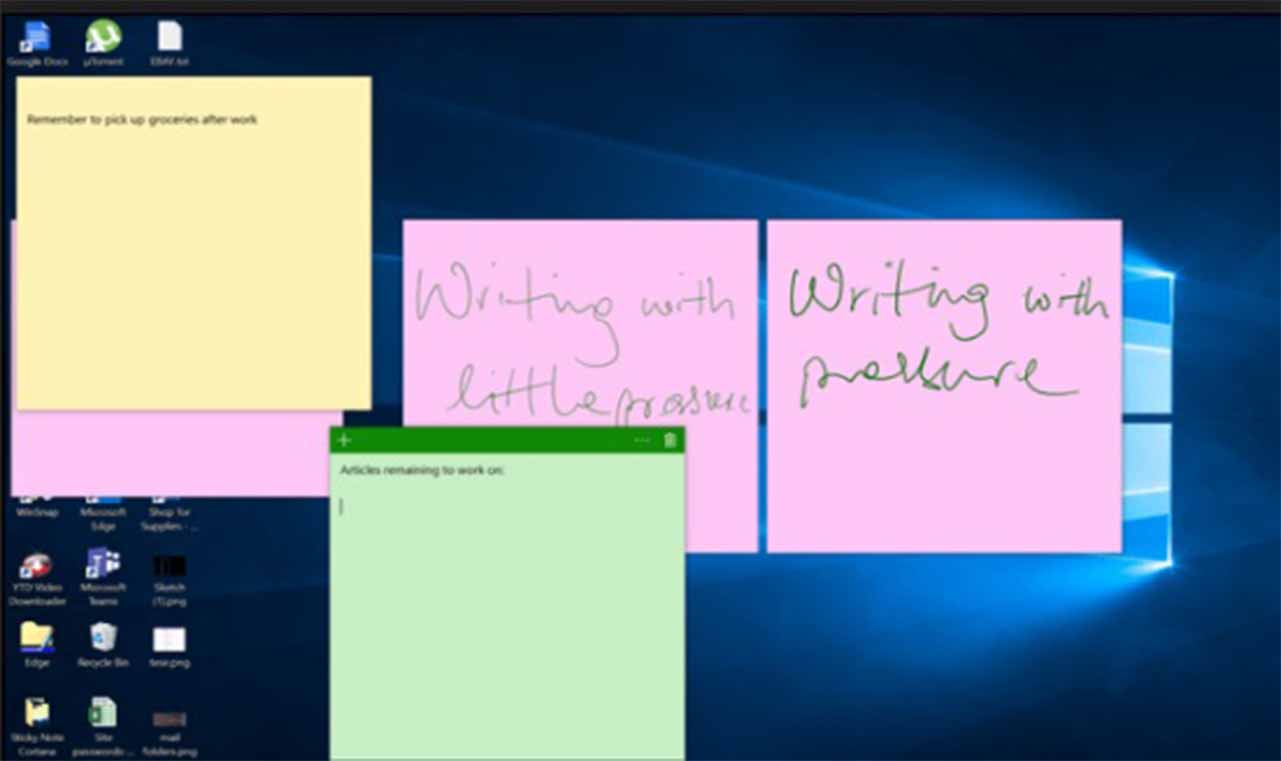
We always need to update windows to the latest patch to secure Windows computer from loopholes and fix bugs. It requires to restart the pc many times. Thus we end up losing our sticky notes. If you do not want to lose it then backing up the sticky notes is the best option to avoid future loss of your sticky notes data. In this post, we have listed the step by step guide to backup & restore sticky notes on Windows 10.
Steps To Backup & Restore Sticky Notes On Windows 10, 7, and 8
Sticky Notes is an application which has been used to take notes on Windows. The app’s interface has changed a lot. The Windows 10 version also allows you to sync them with the cloud to keep them safe. But, if you have an older version of Windows, you must create a backup so that you can restore them whenever you want.How To Create the Backup?
To create a backup on Windows, follow these steps:- Press Windows and R key to open Run command and type the command: %LocalAppData%\Packages\Microsoft.MicrosoftStickyNotes_8wekyb3d8bbwe\LocalState & click the OK button.

- Navigate to plum.sqlite file, right click and select Copy from the context menu.

- Press Windows and E key together to open Windows File Explorer. Open the folder location where you want to export the backup.
- Right-click in the folder location & choose Paste from the context menu.

How To Restore the Backup?
Whenever you want to restore, follow these steps- Press Windows and E key together to launch File Explorer.
- Navigate to the folder where you created a backup.

- Right-click plum.sqlite file, and copy it (Press Ctrl and C to copy)
- Press Windows and R to get Run box and type the following path: %LocalAppData%\Packages\Microsoft.MicrosoftStickyNotes_8wekyb3d8bbwe\LocalState
- Press the OK button.

- Right-click LocalState folder and select Paste or just select the folder and press Ctrl + V to paste.
Method 2
Backup:
- Press Windows and R to get Run Window. Now copy the following path and paste in the box: %AppData%\Microsoft\Sticky Notes

- You will get StickyNotes.snt file.

- Copy the file and paste it in the desired folder to keep a backup.
Restore:
Follow these steps to restore.- Close Sticky Notes.
- Press Windows and I to get to Settings.

- Navigate to Apps & Features.
- Locate Sticky Notes and click on it.
- Click Advanced Options to go next window.

- Click Reset.

- Now Press Windows and R to get the Run box and type the following: %LOCALAPPDATA%\Packages\Microsoft.MicrosoftStickyNotes_8wekyb3d8bbw\LocalState
- In Local State Folder, create a Subfolder called “Legacy”

- Now go to the folder where you have copied the StickyNotes.snt file and copy and paste it to the Legacy folder.
- Rename the Sticky notes.snt to “ThresholdNotes.snt”

