HOW TO FIX THE ISSUES OF CORTANA IN WINDOWS 10?
By ADMIN| August 31, 2018
CATEGORY : BLOG | BLOG DYNAMIC | BUSINESS TRAVEL | DEV | LATEST NEWS
TAGS :
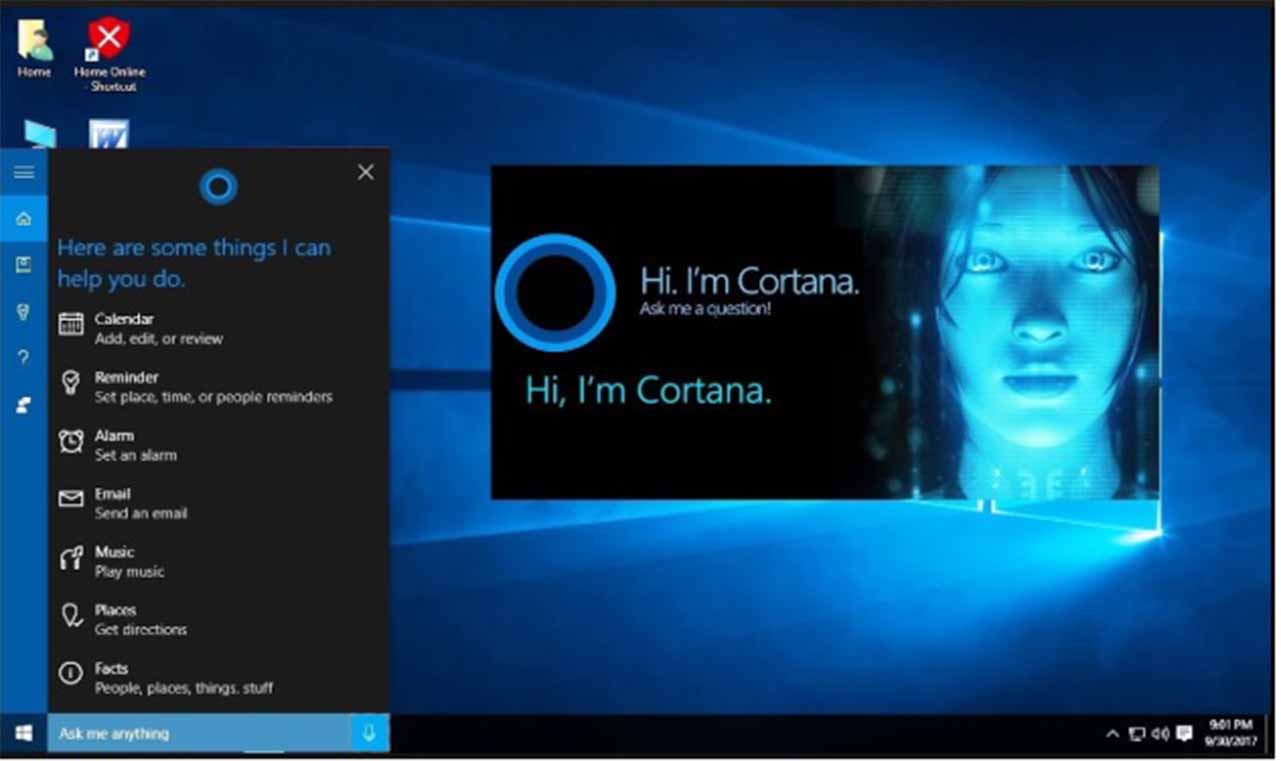
Windows 10 has a lot of new features and Cortana was one of them. This personal assistant feature has become popular soon. But there is an issue with its virtual digital assistant that doesn’t allow it to run smoothly as per your commands. If Cortana isn’t showing up in task manager or you are facing problems with it and not getting the desired results then here are some fixes!! The process for fixing its problem is the smoothest around. You can resolve the issue by restarting it. To do that, follow these steps:
You can resolve the issue by restarting it. To do that, follow these steps: When your OS is out of date or you’re using the old version then some of the features may not work properly. Resolve these issues by installing updates. If you’re facing it not running in task manager or want to fix theproblem, then you need to update your Windows 10.
When your OS is out of date or you’re using the old version then some of the features may not work properly. Resolve these issues by installing updates. If you’re facing it not running in task manager or want to fix theproblem, then you need to update your Windows 10. Follow the below instructions to enable the settings to use it.
Follow the below instructions to enable the settings to use it. You can reinstall it using at an elevated PowerShell prompt, to get the results.
You can reinstall it using at an elevated PowerShell prompt, to get the results.
Restart it
 You can resolve the issue by restarting it. To do that, follow these steps:
You can resolve the issue by restarting it. To do that, follow these steps:- Go to Task Manager or you can press Ctrl + Alt + Delete to get Task Manager.
- Select More Details to see the whole list of programs running on your device.
- Select Cortana and double-click on it to get “End Task”.
- Restart the computer.
Check for Updates
 When your OS is out of date or you’re using the old version then some of the features may not work properly. Resolve these issues by installing updates. If you’re facing it not running in task manager or want to fix theproblem, then you need to update your Windows 10.
When your OS is out of date or you’re using the old version then some of the features may not work properly. Resolve these issues by installing updates. If you’re facing it not running in task manager or want to fix theproblem, then you need to update your Windows 10.- You need to type Check for updates in the search window from the taskbar.
- Choose “Check for Updates”.
- In the Settings window, click on Check for Updates below the update status.
- Make sure to restart your computer if your computer prompts you to restart your computer.
Turn On Cortana And Re-configure The Microphone
 Follow the below instructions to enable the settings to use it.
Follow the below instructions to enable the settings to use it.- Type Cortana in the search window.
- Select it & Search Settings.
- Now check whether below options are toggled on.
- Go to make sure Cortana can hear me that you’ll find Under Microphone and hit Get Started.
- Follow the onscreen instructions to set up the microphone.
Reinstall It
 You can reinstall it using at an elevated PowerShell prompt, to get the results.
You can reinstall it using at an elevated PowerShell prompt, to get the results.- Press Windows key + X and then press A key to access Windows PowerShell.
- Select “Yes” to access Windows PowerShell.
- Once you see Administrator: Windows PowerShell, type Get-AppXPackage -Name Microsoft.Windows.Cortana | Foreach {Add-AppxPackage -DisableDevelopmentMode -Register “$($_.InstallLocation)AppXManifest.xml}.
- Press Enter.
Reset Your Device
Resetting your device is the last option to fix your computer. In order to fix its problem or reset your computer, follow the below steps:- Firstly, you need to go to “Start” button and then move ahead to “Settings”.
- Now, select the last option “Update & Security” from the Settings window.

- Choose “Recovery”.
- Click Reset and follow commands “Get Started”.

