HOW TO SETUP AND MANAGE AN FTP SERVER ON WINDOWS 10?
By ADMIN| September 5, 2018
CATEGORY : BLOG | BLOG DYNAMIC | BUSINESS TRAVEL | DEV
TAGS :
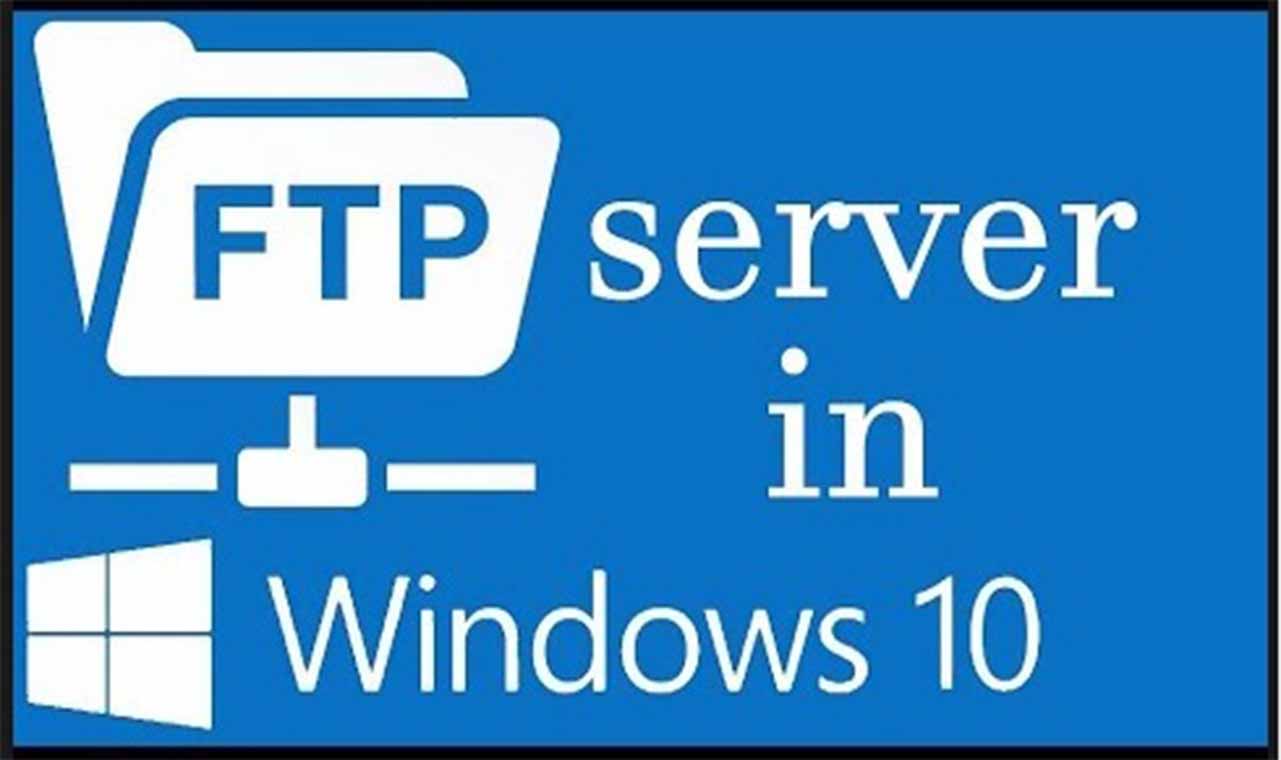
File Transfer Protocol server on Windows 10 helps users to download and upload files from anywhere virtually to your PC. When you use File Transfer Protocol server or FTP, you actually develop a private cloud and you have its control. It has other benefits such as no file size or type limitations or restrictions. That means the backup file can be as small as 1KB or as big as 1 TB. There is no limitation to the number of accounts created so you, your friends, colleagues and family can store their files and share them. Windows 10 provides you with an option to create FTP server on Windows 10.In this post, let us check out the steps to setup an FTP server on PC so that you can transfer your files within private network or remotely over the internet.
Install the FTP server components on Windows 10
For installation of FTP server components, follow these steps:- Go to Control Panel.
- Navigate to programs, then Programs and Features. Locate and click on “Windows features on or off”

- Click to expand Internet Information Services option and then FTP server.

- Put a checkmark beside FTP Extensibility and FTP Service options.
- Now put a check-mark beside “Web Management Tools”. Expand it to check whether “IIS Management Console” is check marked.

- Click OK and then Close button.
Configure an FTP server site on Windows 10
To configure FTP server on Windows 10, you need to create FTP site, allow external connections and setup firewall rules.Set Up an FTP site:
- Go to Control Panel.
- Click on System & Security.

- Click Administrative tools.

- Navigate to Internet Information Services (IIS) Manager and double click on it.

- Under “Connections”, locate sites and right click on it.
- Click “Add FTP site”

- In FTP site name, type a name of the server.

- Go to Physical Path -> Content Directory, select the folder where you will store FTP files.
- Click Next button.
- Use default binding settings.
- Put a checkmark beside “Start FTP site automatically”
- Under SSL, put a checkmark beside “No SSL”

- Click Next.
- Under “Authentication”, put a checkmark beside Basic option. Use drop-down menu, & click Specified users.

- Type the email address of your Windows 10 account to allow yourself access to the FTP server.
- Put a checkmark besides Read and Write.
- Click on Finish button to complete the process.
- Once you are done with the steps, the FTP site should work on your Windows computer.
Configuring firewall rules
The connections to the FTP server are blocked if you have inbuilt firewall. So, you need to manually allow the connections by following the below steps.- Go to Windows Defender and select Windows Defender Security Center. Press enter.
- Locate Firewall & Network Protection from the left hand side pane and click on it.
- On Firewall & Network Protection window, click on option “Allow an app through Firewall”.

- Click Change settings radio button.
- Put a checkmark beside FTP Server option and allow Public and Private access.

How to Allow External Connections?
Next step will be to make FTP server available for others via internet. You need to open TCP/IP 21st port on router for that.- Click on Start button and then Settings.
- Next, click Network and Internet.

- Click Status from left hand side pane.

- Locate “Change connections properties” link and note down IPv4 DNS server, the address of router.

- Open a web browser and enter the IP address that you noted down in the address bar and hit Enter.
- You will be prompt to enter your username and password.
- Go to Port forwarding page located under either Advanced settings or WAN.
- Now add new rule allow incoming connections to FTP server by:
- Service name: Enter a name that you want to keep for the Port.
- Port range: 21.
- Local IP: FTP server IP address on which the router will send incoming connections.
- Local port: 21.
- Protocol: TCP.
- Once done, click on Add button and then Apply button to save the changes.
How to Setup Static IP Address?
If your purpose of creating an FTP server is to send or receive files on internet, then you should configure a static IP address so there is no need to configure router again in case IP of your device changes.- Go to Control Panel
- Click Network and Internet->Network and Sharing Center from Control Panel window

- Locate Change adapter settings from left hand side of the panel.

- Right-click on the network adapter and then click Properties.
- Choose Internet Protocol Version 4 (TCP/IPv4).
- Click Properties.

- Click on the radio button to select “Use the following IP address”.

- Under this, there would be options such as IP address, Subnet Mask, Default Gateway and Preferred DNS server.
- IP address: Enter static network address for your computer.
- Subnet Mask: for a home network, the address mostly used 255.255.255.0.
- Default Gateway: IP address of router.
- Preferred DNS server: Enter IP address of your router here.
- Click OK and then Close.
Setup Multiple FTP Accounts
After creating an FTP server, you can allow people to upload and download files from it. But you have to create multiple accounts along with limited permissions. First you have to create new standard Windows 10 account with the right settings.- Click Start menu and select Settings.
- Now from Settings-> choose Accounts
- Click “Other People”

- Look for “Add Someone Else To This PC” and click on + button beside it.

- Now enter a user’s Microsoft account address to whom you want to give permission to access FTP server.

- Click Next
Configure User Accounts To FTP server:
To allow other users to give permission to access FTP server, you have to make changes to the server settings. To do that, follow these steps:- Go to Control Panel.
- Now click System and Security.

- Click Administrative tools.

- Navigate to Internet Information Services (IIS) Manager and double click on it.

- Locate Sites from left hand side of the window and expand it. Now select the site that you created previously.

- Go to FTP Authorization Rules and double click on it.
- Click Add Allow Rule from right hand side panel.

- Now, you will be given with two options: All Users and Specified Users
- Put a checkmark beside Read and Write and click OK.
- Now, users selected will be able to upload and download files on FTP server remotely.
Connect to FTP server remotely
Till now, we have seen how to create FTP server and how to create accounts, handle their permissions. Now, let’s know how to use FTP server to upload and download files remotely.How To Browse and Download Files On FTP Server?
- Launch your browser. Type in the IP address of the server with ftp:// and hit enter. Enter your account username and password.
- Click Login
Viewing, downloading, and uploading files
You can use File Explorer to download, browser and upload files easily.- To open File Explorer, press Windows and E together.
- Now type your FTP server address via ftp:// in the address bar.
- Type your user name and password.
- Put a checkmark to Save Password option and click on Logon.
